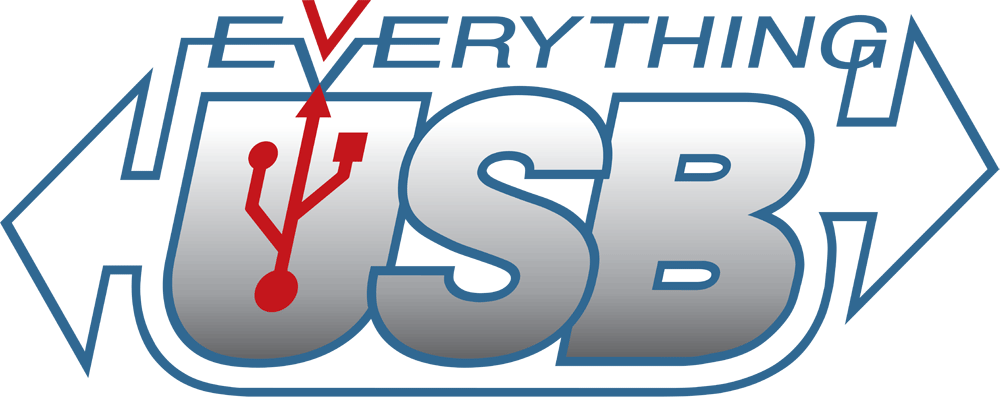Wacom Intuos5 Tablet Review
- You are here:
- Home
- Input Devices
The tablet is a workhorse during those sleepless marathons of wedding pictures. The price, while a bit steep, is to be expected for a professional tablet.

July 2012 Mikhail Kaplan
Every few years Wacom releases a new heavy-duty tablet for us professional beret-adorned creative types to fondle and drool over. With every new iteration of the Intuos line, Wacom seems to add a new feature to their already solid product to entice us to make the switch. With the Wacom Intuos5, they added a full track pad-Esque touch feature to the entire writing surface as well as support for multi-touch gestures. Has adding a seemingly low-end consumer feature to a professional drawing tablet worked or has Wacom finally run out of fresh ideas? Press on for the full review.
Contents
The Build Quality
The Wacom Intuos5 feels solid and the entire tablet has a great weight to it. It maintains the same thickness and height as the previous models across the board. Sizes range from small, medium, and large, with the extra-large sizing no longer available. Being nice and hefty, the Intuos5 never slides around unlike its little, cheaper sister: the Bamboo Capture.
Right out of the box there is a glaring difference between the Intuos4 and the new Intuos5. Wacom has removed my beloved button mapping LCD screens! For those readers not aware: a great feature Wacom introduced with the Intuos4 was little screens directly adjacent to the physical buttons that would display the action of those buttons (this is still present but in a different way, more on that later). This was extremely handy for when I needed to know what a certain button did before pressing it since there was the ability to do application-specific button mapping.

Apart from the lack of pretty screens, the Intuos5 looks very similar to the previous model. It’s still all black, but Wacom added a rubberized coating to the entire bezel and a rubberized ‘skin’ over the buttons. This gives it a much more uniform and modern look and is a very sexy slab of matte black plastic. The button layout is identical to the Intuos4, with two groups of four buttons lined vertically with the touch ring in between them. While the Intuos4 had a satisfying and light clicky-ness about the buttons, the Intuos5 has a rubber skin over everything making the button a little harder to click as you have to push through the rubber skin first and then click the button. This took only a few times of mis-clicking to figure out and now I’m a button clicking MASTER.
Much like the tablet itself, the Intuos5’s pen is also sturdy and rugged. Like your run-of-the-mill pencil, it has two ends. One for writing and one for erasing, with two buttons on the side for your thumb. Wacom has opted to stick with the battle-hardened pen used in the previous generation. This was a wise decision as the pen already feels great in your hand but more importantly, it is backward compatible with the pens used in the Intuos4 as well as the Cintiq.
Tablet Layout
So, you’ve unboxed and installed the drivers for your brand new pro tablet. How does it feel to use? Well in one word: great. Apart from a few minor flaws in the actual hardware, the Wacom Intuos5 is a joy to use. Just like its predecessor, it has a new-ish writing surface which mimics the sensation of using a graphite pencil on paper. I’m not sure if the surface is a little rougher, but I found just a bit more resistance to it while drawing than I had with the Intuos4.
The approach to the drawing surface has also been changed from the previous model. As you can see in the picture below, there are four groups of markings indicating the edges of the usable writing surface. As an added touch, pun completely intended, the markings glow a soft white when the tablet is on. This is in contrast to the Intuos4 where the entire rectangle was usable space.

What’s nice about the Intuos5’s approach is that there is an area to overrun when making large sweeping strokes close to the edge. With the previous model, your pen tip would just hit the edge and your hand would jitter over the small speed bump between the writing surface and the bezel. With the new surface, your sweeping motions can continue even when you’ve exceeded the usable writing surface. Wacom seems to have made the gap between the new surface and the bezel larger, much larger, to the point that if your pen comes into minor contact with this chasm it will get sucked in until you completely lift your hand and retrieve it. To be honest, it is very jarring if you’re in a groove and all of the sudden your pen gets stuck and can’t move. If this didn’t happen often there would be no problem, but I found myself having to dislodge my pen two to three times an hour. This may just be the fast-paced work that I do, but it was a considerable issue for me.
The Buttons
The buttons, on the other hand, are quite nice. As mentioned previously, the buttons are covered in a sort of rubberized skin which not only serves to protect them from my falling bagel with cream cheese crumbs and ramen noodle juices but also as a touch-sensitive quick view for button mapping. Now, I may be a little sour that Wacom removed my lovely little screens, but they replaced them with an alternative solution. In lieu of the screens, you must lightly hold your finger on a button and a second later an onscreen quick guide will pop up with the corresponding button mappings.
This solution has its pluses and minuses; let me explain. The new buttons feel great and are, let’s face it, pretty cool. They work well, if not a little slow for my taste and the on-screen guide is non-obtrusive. Where this approach lacks is that in order to bring this quick guide up you need to hold your finger over the button for about one second. This may not seems like a big deal but when you’re in the thick of things, blazing through vector layers and making clipping masks, you don’t necessarily want to go full-stop for a second and read what a button does off your screen. That’s what was so nice about the previous Intuos. Those little screens were independent of everything else so you could be working, look down, “oh yeah, there’s my add too much fake HDR button” and keep going. Don’t misunderstand me, this is not a game-ending mistake. Rather, it’s a minor flaw in an otherwise well-made product. Like if you have a great steak but the chef replaced your favorite red-skinned mashed potatoes with creamed corn. It’s still a great meal but it’s just not the same.
In between the two groups of buttons is the touch wheel that seems to be directly imported from the previous generation. It is exactly the same size and shape. It has a button in the middle to change between the four user presets like brush size, zoom, rotate, etc., and just like with the old Intuos, the touch ring retains its flaws. Being the same size (bitterly small), it is very close to impossible to use accurately. When I would go to rotate, for instance, I would either rotate too far or not enough. When I would try to make minor changes in rotation, I would, once again, rotate too far or not enough. It works slightly better for things like brush size but only because little to no accuracy is involved in picking it, just in/decrease and go.
Multi-touch Gestures
Luckily, every feature that is mapped to the touch wheel is also mapped to the brand new multi-touch gesture supporting surface. Before I continue, I must admit something: I was skeptical of having touch support with gestures on my professional work tablet. It sounded cool, sure but it would just get in the way and be a burden, right? I was wrong. So very wrong. Touch works well, great even. At this point, I find it hard to go back to my old setup. If you forget the gesture support for a second, the Wacom Intuos5 is a game-changer for me simply because I can get rid of my mouse altogether. It works so well as a trackpad that I found myself using it instead of my mouse every time. I would just lift up my pen and put my finger down and mouse around my desktop, easy.
With my setup, this is a long time coming as I am a professional retoucher, I need my keyboard and tablet (and previously my mouse R.I.P) on my desk at all times but the gaming side of me decided he needs a gargantuan keyboard with a New York City rat-sized mouse. All these things on a teeny IKEA table I had since I was 10, needless to say, I’ve been cramped. With the new tablet though, I’ve been able to free up space to work more effectively. No more reaching for my mouse to browse online or look through files. Now gesture support, on the other hand, has its ups and downs.
To start off, there is support for Mac and PC native desktop actions like swiping four fingers up to hide all windows in Mac and PC or swiping left and right for quick application switching. These all work well, but take some time to get used to if you are not touch savvy. The issue that I had was when I was using the gestures for actual work-related actions. As I stated before, the actions associated with the touch wheel have been duplicated on the touch surface. Some work really well, like in the case of pinch to zoom. It’s relatively smooth and responsive with little hiccups. But others, like rotating are nearly useless.
It seems that the tablet gets confused sometimes about what gesture you’re trying to do. Sometimes when I would go to zoom it would rotate and vice versa. When I did get it to rotate, it would be so clunky and slow and it would take me a few attempts to move it to the desired distance. You can also forget about trying to set it back horizontal. It is a little disappointing that some basic gestures work better than others, but overall the good severely outweighs the bad.
The Software
Browsing online, it seems that people had major issues initially using the wireless kit. It would randomly erase all user presets and go back to default whenever the tablet was plugged back in. Not to worry though, Wacom apparently has rolled out an update in June that seemed to have fixed every issue. In fact, everything ran completely smooth and without problem, from the moment I plugged it in and set up my personal preferences.

If you’re at all familiar with Wacom tablets, then you will have come in contact with the tablet properties application. For the most part, it has stayed the same as the previous generation, besides adding touch properties. You can set sensitivities for your pen and tablet as well as user presets for buttons. A new feature is the ability to customize and set a personal interactive pressure profile. There have always been sliders for pressure sensitivity and tip feel, but now Wacom has gone the extra mile by giving users the option to set at what pressure a certain output should be. If, for example, you do a lot of work using pressured brush strokes and rarely need the full size of a brush you can set the graph to dip down and to the right drastically. I personally, like to use the full size of my brush most of the time, but like to have small strokes occasionally so I have the opposite; slightly up and to the left. You can see my pressure profile in the image below.

The touch properties are what’s to be expected. You can set pointer and scrolling speed, pointer acceleration, and double-tap duration in the first tab while the other two are for gesture properties. These properties work very similarly to the ones used for the buttons. You can set actions to multi-touch gestures and tweak the standard ones like zoom and right/left click. It is a great interface that works well but I can’t help but think that it’s a bit dated. On the other much larger hand, why change what already works well?

The Wireless Option
With the previous generation Intuos, you had the option of purchasing the wireless version if you had the need for it. This version was more expensive than a size medium Intuos4 and simultaneously had a 0.8″ x 0.5″ smaller usable surface. It was also straight Bluetooth, so if you were using it on a computer without a Bluetooth card you had to get a dongle. Wacom has rectified the mistakes they made with the Intuos4 wireless by making the entire line of Intuos5 models compatible with their wireless kit. The kit is cheap, at $39, and extremely easy to install and use.
On the back of the Intuos5 are two covers that slide off. You simply slide the battery on one side and the receiver on the other. There is even a special space for the included dongle. What’s really great about the kit is that it uses an RF signal, so it is already paired and has a low chance of interference from other devices. No more hours were wasted sweating and cursing trying to pair my tablet to the computer.

Using it wirelessly, I could get a charge of roughly ten hours with a “warning, battery low” signal coming on an hour before, which exceeds Wacoms technical specs. It also charges to full in less than six hours so if you charge it overnight it will be ready in the morning. It will also charge while being used with the bundled USB cable so your work won’t be hindered if you’re out of sweet, sweet juice.
Recap
The Wacom Intuos5 is an absolutely fantastic drawing tablet with a few minor flaws. It is well built, the standard touch works perfectly, the software lets it be customizable for your specific workflow and the wireless works like a dream. When using it though, mind the gap between the surface and bezel as it’s a death trap, the touch wheel is wrong… again, and some gestures are a bit wonky at times. Overall, it is a tablet that is easy to recommend especially if you have a tight workspace. Wacom has sold me on their touch-supported professional tablet. I can’t go back. Though, I can’t recommend someone switching from the previous generation – Intuos4 – to this if they don’t need the touch support.
Nexcopy manufactures a variety of PC-based and standalone USB duplicator solutions.
PC based systems support advanced USB functions such as write protection, CD-ROM partition and multi-partition creation, while standalone systems are ultra-fast, high speed USB copiers duplicating gigabytes of data quickly and accurately.