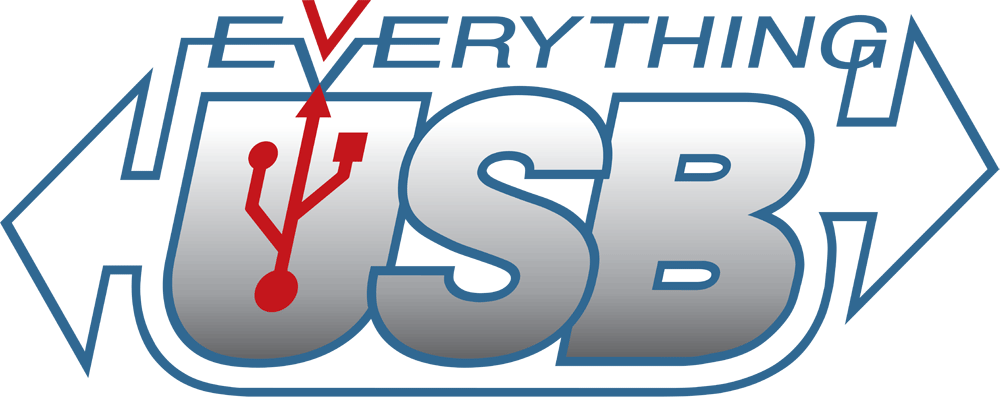Wacom Bamboo Capture Tablet Review
- You are here:
- Home
- Input Devices
For the consumer who wants to get started making digital art or the artist on a budget, this is a great option as it is durable, affordable, and backed by an industry leader. At current price point, its pros greatly outweighs its flaws.

November 2011 Mikhail Kaplan
Wacom has been synonymous with professional tablets (e.g. Intuos 5) for years. Lately, they have been reaching out to the more casual Artiste with their line of Bamboo products. Their new generation of consumer tablets shows Wacom’s push into a new market with a strong and perhaps more importantly, affordable line. Catering to the masses is hard; they needed something exciting, maybe something popularized by a fruit company? Multi-touch! Wacom’s new iteration of tablets adds multi-touch gesture support to their tried and true pen tablet. The question is, is this fusion of technologies a tree worth watering or will it wither in the garden? Press on to our in-depth review of the Wacom Bamboo Capture to find out.
The Build Quality
Pulling the tablet out of its box you notice the tablet itself is fairly hefty. It has a nice weight to it and is roughly half an inch thick. With cheaper tablets, it’s usually the case that they’re flimsy and almost bendable, but thankfully that isn’t the case with the Bamboo Capture. It feels like it could endure the wrath of a budding third-grade artist bent on making the most hastily-drawn giraffe.

The Capture has four buttons located on the left side of the tablet (or right side if you’re a lefty) that are situated directly alongside the writing surface. The buttons are light to the touch and have a satisfying click about them; they push with little effort but at the same time I rarely found that I pushed them accidentally. Unfortunately, the buttons may not take as much abuse from the aforementioned third-grader; though they’re not necessarily flimsy, they don’t feel like they have the sturdiness to withstand much torture.
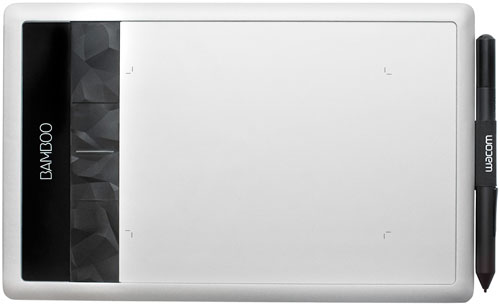
As you can see in the photo below, there are four groups of markings that designate the workable area of the touch surface – 3.5″ x 5.75″. Contrast this to the Bamboo Create, where the workable area takes up the entirety of the surface. The relatively limited workspace didn’t pose a problem when using the pen input, but when using touch it’s a bit harder to accurately judge distance.

Naturally, the second most important thing that comes with the tablet is the pen. Where the tablet felt weighty and thick, the pen is the opposite; it feels light and airy. Though it may be light, it does not feel like it will break in your hand and the two buttons situated towards the tip feel satisfying to click. Unfortunately, the pen lacks an ergonomic grip, and the rubberized coating is still rather slick, giving the pen a slippery feel. The image below is a comparison between the Bamboo Capture’s pen (top) and the higher-end Intuos4 pen (bottom). Finally, while the tablet does not come with a pen stand it does have a strap on the side for the pen to slide into when not in use.
The Software
The Bamboo Capture comes with two CDs, one with the drivers for the tablet and a second disc that includes additional creative software including Adobe Photoshop Elements 8, Autodesk Sketchbook Express, and Nik Color Efex Pro. This second CD is quite a value, considering that Photoshop Elements 8 typically runs more than $60 and is included for free with this sub-$100 tablet. Elements 8 may be a couple of years out of date by now, but it still makes for an effective tool for beginning retouchers.
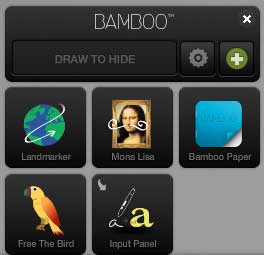
One component of the drivers is the Bamboo Dock, a quick launcher that features Wacom’s own tablet applications. These include Landmarker for drawing on Google Earth maps, Mona Lisa for morphing pictures in various kooky ways, and Bamboo Paper for making notebook or diary entries. Also included is a physics game called Free The Bird where, as the name clearly implies, you free the bird from its cage by drawing improvised platforms for a giant destructive ball to bounce off of. Clearly.
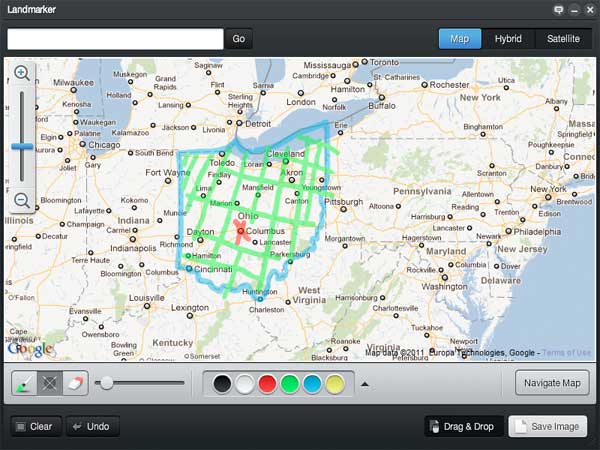
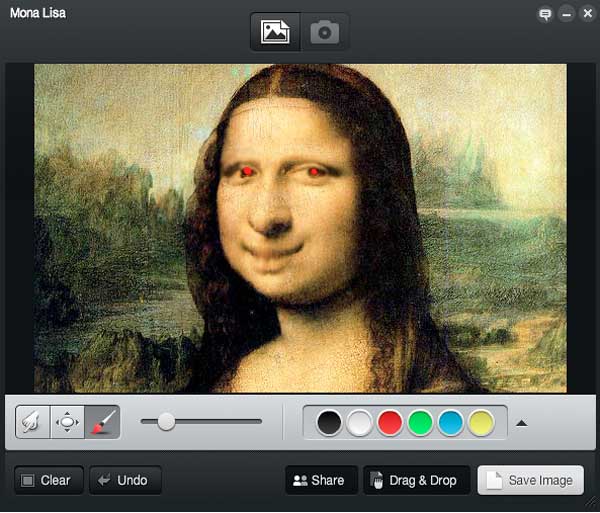
The Bamboo dock also features a shortcut to Windows Vista/7’s Tablet PC Input Panel, which allows for basic handwriting recognition in any application. Though simplistic, all the apps worked as intended and proved themselves as fun, effective time killers. There’s a ton more available for download from Wacom’s website. Lastly, there’s a shortcut to open the Bamboo Preferences control panel.
Here in the control panel, like in any other Wacom product, you can adjust the settings of your tablet and pen. While subtle, these adjustments are some of the most important as they are the ones that directly determine how you interact with your tablet. Wacom did a good job breaking down the control panel into five logical tabs for controlling specific aspects of the tablet such as the pen and touch functions. Buttons on the tablet and pen can be assigned, pressure sensitivities can be adjusted, and touch gestures can be enabled and disabled at will. The only major gripe I have with the control panel is that you can’t set application-specific actions to the device buttons as you can in Wacom’s higher-end products.
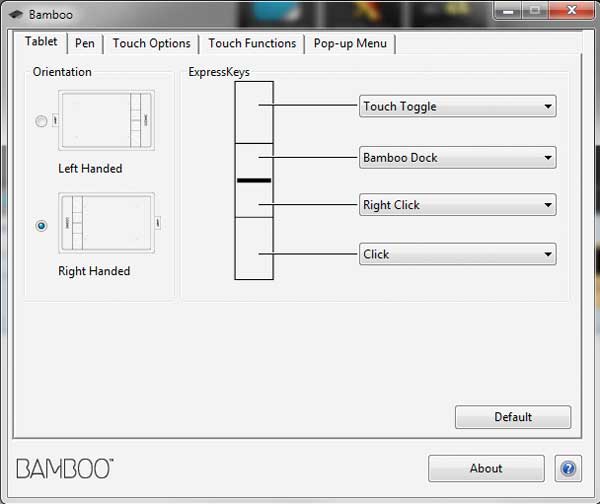
As far as the much-touted touch capabilities are concerned, it’s possible to make adjustments to various actions such as scrolling speed and double-tap times, as well as selectively enable the gestures that support up to four fingers. Touch input as a whole can also be disabled at the push of a button on the fly. Wacom supports a wide range of default gestures as you can see in the screenshot below, but unfortunately, you’re unable to create your own gestures if that’s your thing.
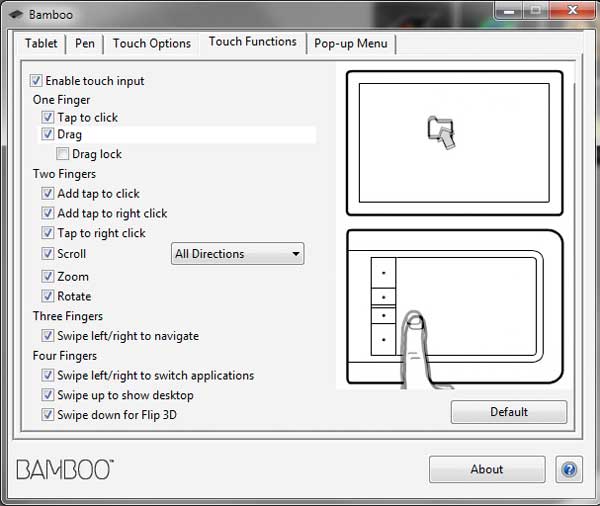
Using Bamboo
If you’re at all familiar with using a drawing tablet, then you’ll feel at home when picking up the Bamboo Capture. If you’re unfamiliar with tablets, however, Wacom has done an excellent job in easing you into it with a range of fun apps and programs to play with as well as an easy-to-use tutorial. The Capture has a range of pressure sensitivities (1,024 to be precise) and using the pen feels incredibly natural.
The Capture even has the optional ability to be wireless. With a $39 accessory pack you can make your Bamboo Capture wireless capable. The pack comes with everything you need including a battery, a transceiver, and a USB RF dongle for your computer. The tablet also has a nice side compartment to keep the dongle while not in use (a nifty feature as the dongle is small). While I have not had a chance to review the wireless performance, the installation seems very easy: pull off the back cover, install the battery and transceiver, and plug in the dongle. Easy-peasy lemon-squeezy.

To charge the battery or to use the Bamboo Capture as a standard wired tablet Wacom provides a rather short micro USB cable. The 3.5′ cord is no problem if you plan to use the tablet wirelessly, but for wired use, it’s far too short. Luckily it’s easy to find a standard micro-USB cable for cheap.
As part of Wacom’s 2011 lineup of new tablets, the Bamboo Capture features a new surface that has more the feeling of paper and it feels quite nice while using the pen or using your finger on the surface. The tricky part is when you turn the touch functions on; for the most part, everything works rather well, you generally use it like you would a trackpad on a laptop.
There were a few problems with the mouse response, however, where it would jitter about the screen instead of tracking smoothly. Again like a laptop track pad, the touch surface lacks a clicking action. The two ways of getting around this are to either map a button to click or to single tap the surface. Tapping the surface poses an issue though in that it’s very easy to accidentally tap outside of the Capture’s workable area. Likewise, the physical button isn’t ideal either because it requires a two-handed approach that cuts down on workflow.
While in touch mode you also have the ability to use multi-touch gestures to pan, zoom, scroll, etc. as well as some Windows/Mac specific tasks like a launch into Spaces (Mac) or Flip 3D (Windows). The gestures work for the most part but when using Photoshop CS5 and pinch-to-zoom, the drivers kept confusing it for rotation. Of course, rotate can be turned off but that removes some of the functionality.
The status light on the Bamboo is particularly useful, changing color between white, blue, and a lighter blue indicating if you’re touching the tablet with your pen, your finger, or nothing. In this regard, the tablet does a great job of distinguishing and keeping separate the inputs. For example, when the indicator light goes white for pen input, it’s impossible to accidentally perform any touch gestures with your hand.
Although the Capture generally seemed responsive, I did run into an issue where there would be half a second of lag before the pen was recognized and would start moving. Though slightly annoying, I found myself able to adapt to this without allowing it to hinder my workflow. Lastly, while the tablet itself feels good to use, I found that the pen’s lack of an ergonomic grip made my hand cramp badly after just an hour of use, despite the pen’s relative lightweight and overall sturdiness.
During testing, I used my mouse as little as possible. The horrifying edited photo below demonstrates just how effective you can be in Photoshop using only the pen and tablet.

I also gave the digital painting the ‘ol college try and it’s easily seen how you can achieve sweeping curves and varying pressures using the tablet that you simply can’t achieve with a mouse.
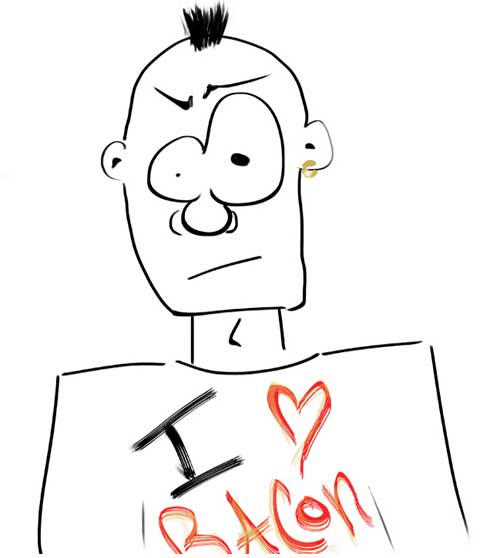
Recap
The Bamboo Capture is an affordable and generally painless way to jump into digital art-making. While it may not fully replace a mouse, the tablet’s overall worth is a most welcome surprise thanks to its a sturdy design, reliable software, and backing from an industry leader. Beyond the few small gripes such as the lack of an ergonomic grip, application-specific button mapping, or the occasional initial stutter, it’s hard not to recommend the Capture. You can tell Wacom really put forth an effort in making this sub $100 tablet.
Nexcopy manufactures a variety of PC-based and standalone USB duplicator solutions.
PC based systems support advanced USB functions such as write protection, CD-ROM partition and multi-partition creation, while standalone systems are ultra-fast, high speed USB copiers duplicating gigabytes of data quickly and accurately.